· Select one and not only does A18 update to show that name, but the cells in Row 15 all update with that reps' data, and the linked chart updates as well Read this next Excel · We have several Excel workbooks that link Each has multiple sheets, on each sheet there are multiple charts; · On the Formulas tab, click Define Name in the Defined Names group In the Name box, type Date In the Refers to box, type "=OFFSET ($A$2,0,0,COUNTA ($A$A)1)", and then click OK On the Formulas tab, click Define Name in the Defined Names group
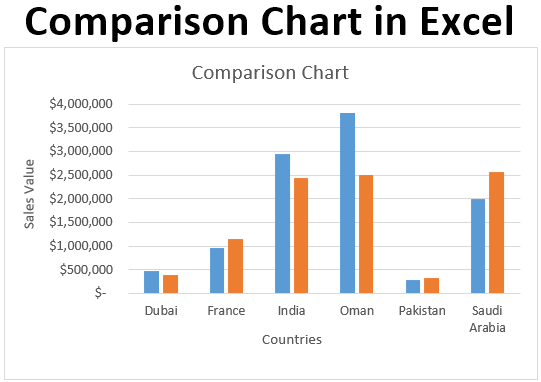
Comparison Chart In Excel Adding Multiple Series Under Same Graph
How to name series in excel chart
How to name series in excel chart-Create a dynamic named Range Enter the number of rows in your data range into a cell on your data sheet Create a named range on your data sheet (Insert Name Define) called MyRange that has a formula · Click Select Data button on the Design tab to open the Select Data Source dialog box Select the series you want to edit, then click Edit to open the Edit Series dialog box Type the new series label in the Series name textbox, then click OK




Multiple Series In One Excel Chart Peltier Tech
· The Series Name can be blank, a text string in double quotation marks, a reference to a worksheet range (one or more cells), or a reference to a named range (named formula) For simplicity, if viable you might consider going to Data!C3 and changing whatever is there (eg x) to ="x"&" (Rt Axis)" Share · Rightclick on any data series displayed in the chart Click on "Add Data Labels" Click on Add Data Labels" Double click on any data label to expand the "Format Data Series" pane Enable checkbox "Value from cells" A small dialog box prompts for a cell range containing the values you want to use a s data labelsA standard chart in Excel uses a defined set of cells for the category axis and the data values This works for most charts Of course we can extend this to multiple data series of values but we will keep this example simple we need to set up two named ranges for each chart, one for the category axis labels (the dates) and one for the
· When to use a line chart #1 Use line charts when you want to show/focus on data trends (uptrend, downtrend, short term trend, sideways trend, long term) especially long term trends (ie changes over several months or years) between the values of the data series #2 Use line charts when you have too many data points to plot and the use of column or bar chart clutters the chart · That is, if my spreadsheet columns/fields are the months of the year (JanDec) and each row across the columns are kilowatts for each house address, then the Months are the xaxis labels, and the house addresses are the Series Names Excel seems to let me only display xaxis names in a stacked bar chart Excel lets me Show Labels or Show Data · Select the chart, choose the "Chart Elements" option, click the "Data Labels" arrow, and then "More Options" Uncheck the "Value" box and check the "Value From Cells" box Select cells C2C6 to use for the data label range and then click the "OK" button The values from these cells are now used for the chart data labels
· This does not work Excel expects to see a reference to a single cell or range of cells and not a normal formula The normal way to handle this is to set the formula for the 'Series Name' in a cell, and then set the Series Name equal to this single cell Formula in C2 =E2&" Test Results" Chart and data series ranges showing that the Series Name is equal to a single cell C22 minutes to read ' Set the series names to only use column B crtSeriesNameLevel = 1 ' Use columns A and B for the series names crtSeriesNameLevel = xlSeriesNameLevelAll ' Use row 1 for the category labels crtCategoryLabelLevel = 0 ' Use rows 1 and 2 for the category labels crtOn the worksheet that contains your chart data, in the cells directly next to or below your existing source data for the chart, enter the new data series you want to add Click the worksheet that contains your chart Rightclick the chart, and then choose Select Data




Working With Charts Xlsxwriter Documentation




Multiple Series In One Excel Chart Peltier Tech
Use the Create from Selection command Highlight the range of cells which you want to name along with their labels Go to the Formula tab in the ribbon Under the Defined Names section select Create from Selection In this example our labels are to the left of the cells we want to name so we select Left column Press the OK button · You can't edit the Chart Data Range to include multiple blocks of data However, you can add data by clicking the Add button above the list of series (which includes just the first series) The Select Data Source dialog disappears, while a smaller Edit Series dialog pops up, with spaces for series name, X values, and Y values · Create the First Excel Scenario On the Ribbon's Data tab, click What If Analysis Click Scenario Manager In the Scenario Manager, click the Add button Type name for the Scenario For this example, use Marketing Press the Tab key, to move to the Changing cells box On the worksheet, select cells B1
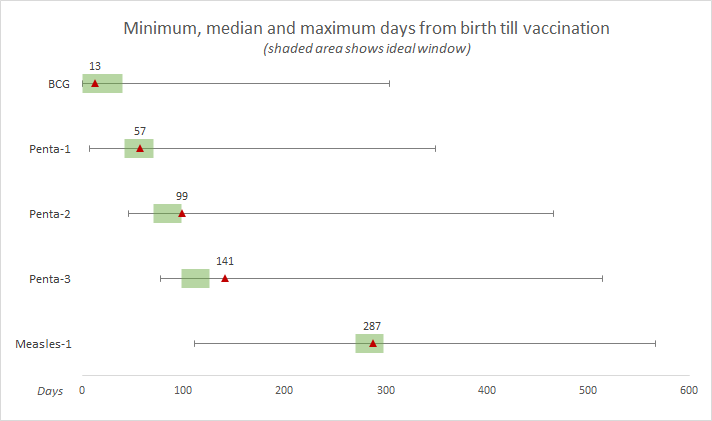



How To Create A Visualization Showing Normal Range Overlaid On Sample Metrics In Excel By Usman Raza Towards Data Science
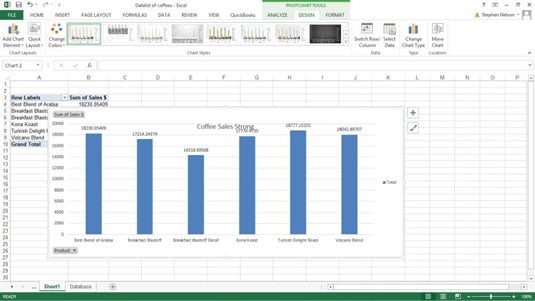



How To Customize Your Excel Pivot Chart Data Labels Dummies
In the majority of Excel charts the X axis is the category axis and each of the values is evenly spaced and sequential The Y axis is the value axis and points are displayed according to their value Excel treats these two types of axis differently and exposes different properties for each For example, here are the properties for a category axis · In Excel 10 Col A contains the Year, Column B contains the Claim Count, and Column C contains the $ amount A bar chart graphs the amount$ (Column C ) and I'd like to label this series as the Year ClaimCount (eg ) I can do this simply by adding a column to the xls (ColD = concatentate (ColA," ", ColB)The next step is to reprogram the chart to look at the newly created named ranges instead of the static cell references as previously programmed Rightclick the chart and click "Select Data" In the Select Data Source dialog box, click the "Sales" entry in the "Legend Entries (Series




Adding Data Label Only To The Last Value Super User




Concatenating Text In A Chart Series Name Box Stack Overflow
· This will open the Format Data Labels pane/dialog box where you can choose 'Series Name' and label position; · I created the following chart, and when the first series was selected, the SERIES formula showed the cell addresses of the ranges defining its data I defined the following dynamic names The OFFSET formula defining XLabels basically says, starting with cell A1, move down one cell and right zero cells, and give us the range which is as tall as the number of labels, given by the COUNTA function, and as wide as 1 cellPlease follow the below steps to create a bubble chart with multiple series 1 Click Insert > Other Charts, select the bubble type you need in the Bubble section from the list In Excel 13, click Insert > Insert Scatter (X, Y) or Bubble chart, and select bubble chart 2 Right click at the blank bubble chart and click Select Data from the context menu 3



1
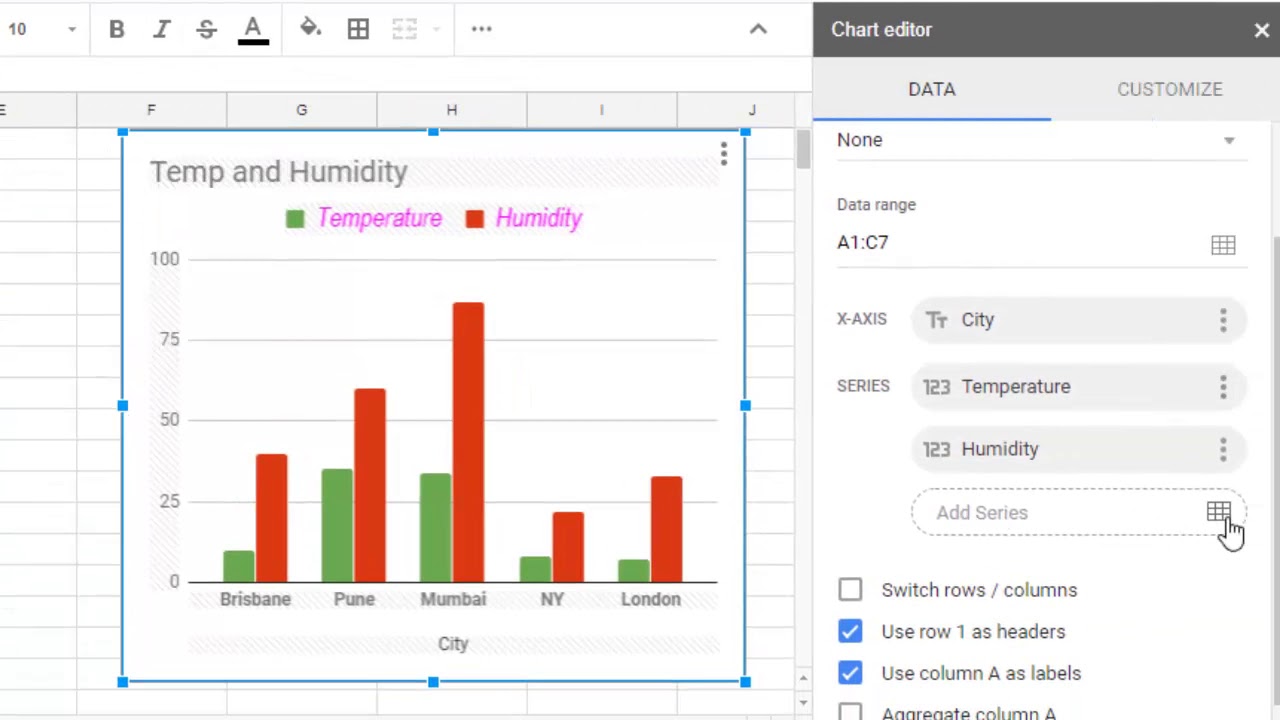



How To Name Series In Google Sheets Add Or Remove Series Edit Series Youtube
Where "cellAddress" is the name of the cell with the chart title value (this is cell A3 in our example) Just type the equal sign ("=") and click on the cell with the chart title value Don't be confused by the screenshot above – typically a cell address may include a Worksheet's name where this cell is located · ChartSeriesNameLevel property (Excel) ;An in cell chart in excel is a chart that has been reduced to fit in a single cell In cell charts have been around for a long time but have gained significance in the past few years as projects and companies become more complex forcing analysts to pack more information per inch and more importantly, per second of the decision makers time In this article we will discuss quick tips on



Adding A Data Series To An Excel Chart Critical To Success
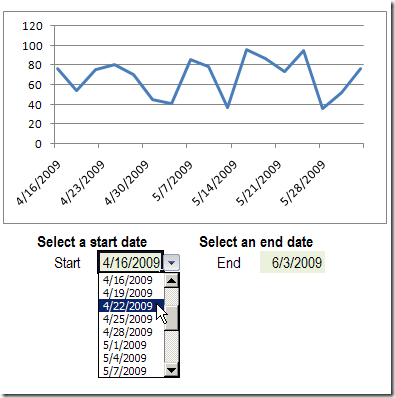



Select Excel Chart Dates From A Drop Down List Contextures Blog
Each of the charts shows several series of data (There are several hundred) We need to change the series range on all of these We know how do to this 'manually' if we want to update just a few series Click on the chart, then Select · With the chart selected, go to the Design tab Click on Select Data In the 'Select Data Source' dialog box, click on the Add button in 'Legend Entries (Series)' In the Series value field, enter =Formula!ChartValues (note that you need to specify the worksheet name before the named range for this to work)Right, as shown in the image below as shown in the image below for Excel 13/16 (Excel 07/10 has a slightly different dialog box)




How To Rename Data Series In Excel Graph Or Chart
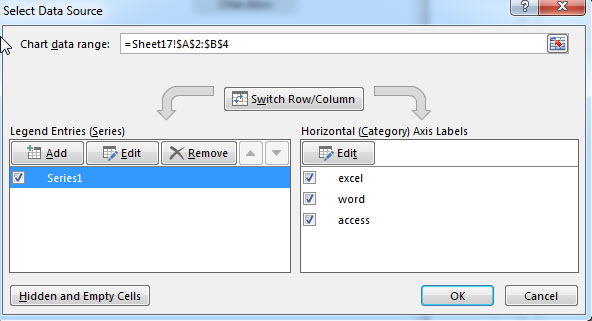



Adding Data Points To An Existing Line Chart Free Excel Tutorial
· Excel uses the column heading (cell B1) to name the series) In the resulting dialog, enter a reference to Smith's dynamic range in the Series Values control In this case, that's =DynamicChart1To rename a data series in an Excel chart, please do as follows 1 Right click the chart whose data series you will rename, and click Select Data from the rightclicking menu See screenshot 2 Now the Select Data Source dialog box comes out Please click to highlight the specified data series you will rename, and then click the Edit button See screenshot · The single post on this blog that has, for several years now, consistently driven the most traffic to this site, is this one that I wrote almost three years ago Apparently, through sheer volume of content on the page and some dumb luck with the post title, I consistently do well for searches for "Excel dynamic named ranges" (long live the long tail of SEO!)



1



How To Change Excel Chart Data Labels To Custom Values
· Your multiple data series will be listed under the "Legend Entries (Series)" column To begin renaming your data series, select one from the list and then click the "Edit" button In the "Edit Series" box, you can begin to rename your data series labelsThis can be achieved in two steps Create a dynamic named range; · To link a chart title to a cell, perform the following steps Select the chart title On your Excel sheet, type an equal sign (=) in the formula bar, click on the cell that contains the needed text, and press Enter In this example, we are linking the title of our Excel pie chart to the merged cell A1




Legends In Excel How To Add Legends In Excel Chart
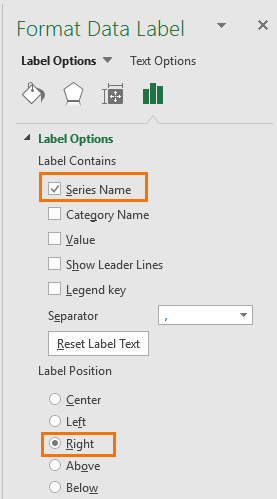



Dynamically Label Excel Chart Series Lines My Online Training Hub
· There is no chart with the name as Comparison Chart under Excel However, we can add multiple series under the bar/column chart to get the Comparison Chart A comparison chart is best suited for situations when you have different/multiple values against the same/different categories, and you want to have a comparative visualization for the same · Here are the further steps Right click on your chart and select "Select Data" Under legend entries, click on edit In series values, change range reference with named range "amount" · On the Ribbon, click the Layout tab, under Chart Tools At the left end of the Ribbon, in the Current Selection group, click the drop down arrow Click Series "Cases" to select that series In the Format Data Series window, click the Series Options category, then
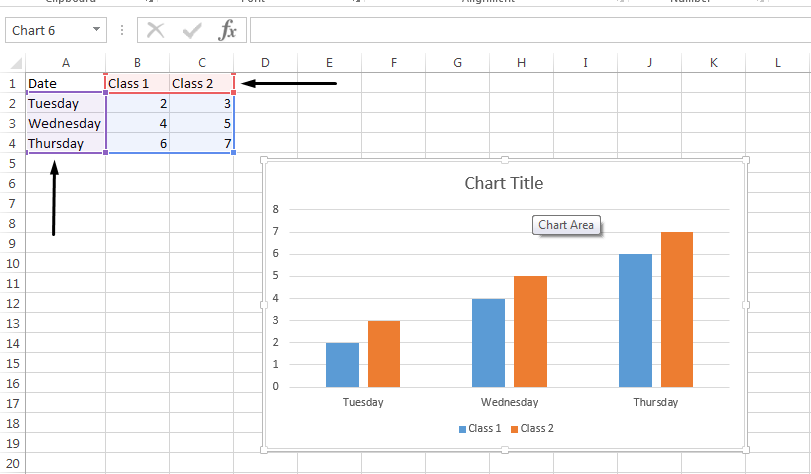



Change Legend Names Excel
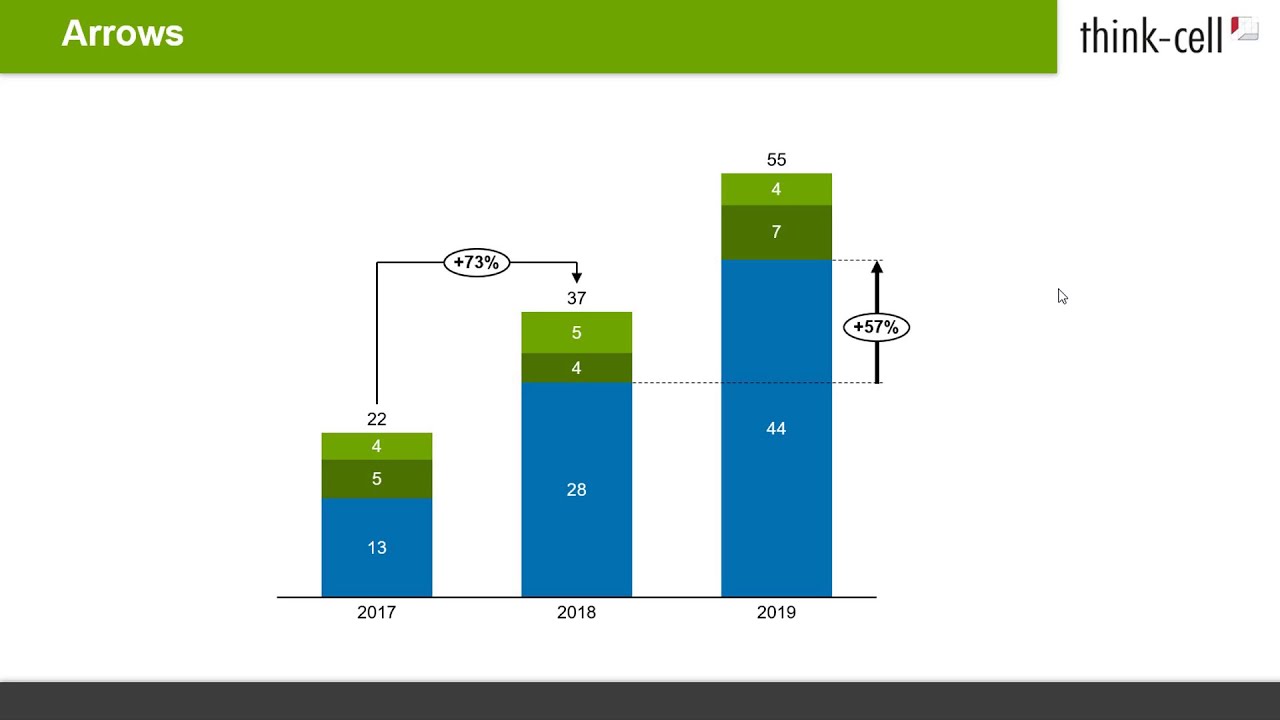



How To Add Annotations And Decorations To Charts Think Cell
· Select A1D4 and insert a bar chart Select 2 series and delete it Select 2 series, % diff base line, and move to secondary axis Adjust series 2 data references, Value from B2D2 Category labels from B4D4 Apply data labels to series 2 outside end select outside end data labels and change from Values to Category NameTo create a chart, you need to select at least one cell in a range of data (a set of cells) Do one of the following If your chart data is in a continuous range of cells, select any cell in that range Your chart will include all the data in the range If your data isn't in a continuous range, select nonadjacent cells or ranges · The article showed how to set up the dynamic ranges, and date selector cells, and the chart One of the steps was to set up a named Excel table, which makes it easy to create dynamic ranges Then, the chart series could be based on those dynamic ranges Dynamic Range Problem
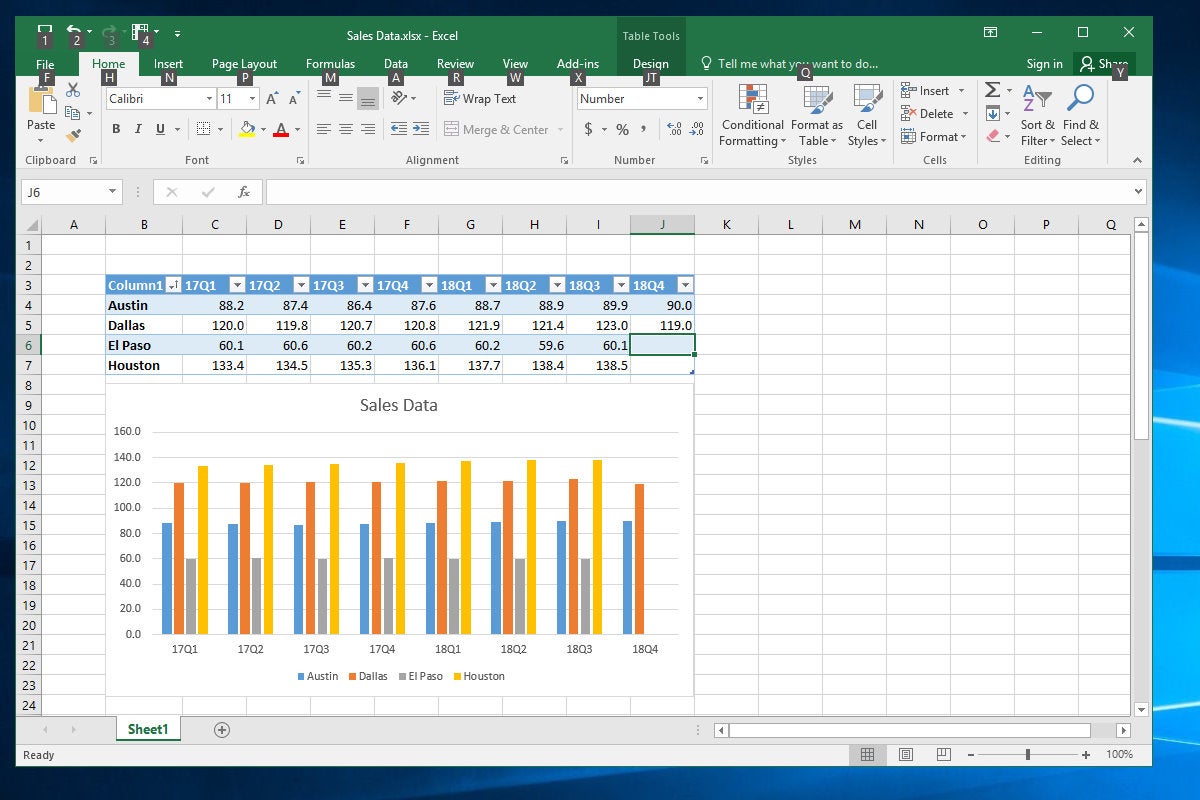



10 Spiffy New Ways To Show Data With Excel Computerworld




Concatenating Text In A Chart Series Name Box Stack Overflow
In this chart, each column is the same height making it easier to see the contributions Using the same range of cells, click Insert > Insert Column or Bar Chart and then 100% Stacked Column The inserted chart is shown below A 100% stacked column chart is like having multiple pie charts in a single chartSelect the rows and columns containing the range you wish to name On the Formulas tab, in the Defined Names group, click the Create from Selection command In the Create Names from Selection dialog box, check the desired boxes and click OK / In the following image, cells can now be referred to using the row and column headings · Arrange the data before creating a Column Chart in Excel Use the Scroll Bar option to make the chart look attractive If the single series has many data, then it becomes Clustered Chart You can try many other column charts like a cylinder, pyramid, 3D charts etc Recommended Articles This has been a guide to Excel Column Chart




How To Add Titles To Charts In Excel 16 10 In A Minute
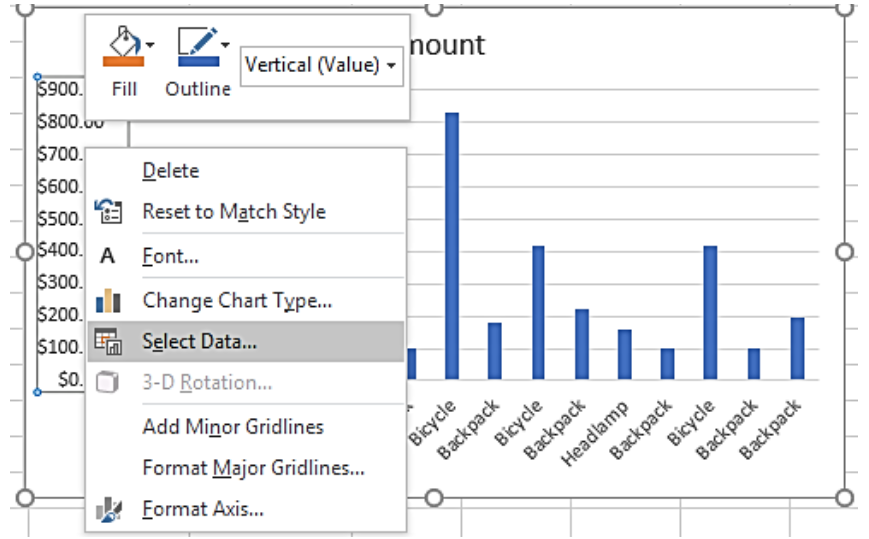



How To Changes The Name Of A Series Ms Excel Tutorials
Changing the Chart title based on the Conditions – Step 1Link a Cell to the Chart Title Link the Cell to the chart title as shown in the above procedure Changing the Chart title based on the Conditions – Step 2Now enter a condition in the linked Cell Enter any condition in the Linked Cell, now you should see the Chart title is changing as per the condition The following screenshot will show · In Excel 07, I want to set the names of the series (that appear in the legend) using data in the chart I know that one way to do this is rightclick on the chart, click "Select Data", select a series, click "Edit", and then set it there · Read More How to Compare Two Columns in Excel Using VLOOKUP Compare Two Columns in Excel & Returns the Difference Here we will be using IF, ISERROR, and MATCH functions to compare two columns We will compare List1 with List2 The formula will calculate the two lists and will return the fruit's name which is only in List1




How To Add Total Labels To Stacked Column Chart In Excel
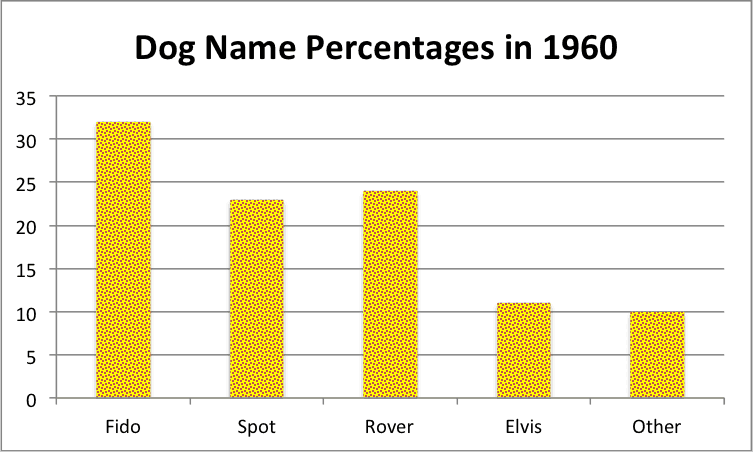



How To Make A Bar Chart In Excel Smartsheet
· 1 Create a chart based on your first sheet Open your first Excel worksheet, select the data you want to plot in the chart, go to the Insert tab > Charts group, and choose the chart type you want to make In this example, we will be creating the Stack Column chart 2 Add a second data series from another sheetNote this formula uses two named ranges "names" refers to C5C11, and "groups" refers to B5B11These names are defined in the screen shot above as well The gist of this formula is this we are using the SMALL function to generate a row number corresponding to an "nth match"Add some VBA code to update the charts data source to the named range;
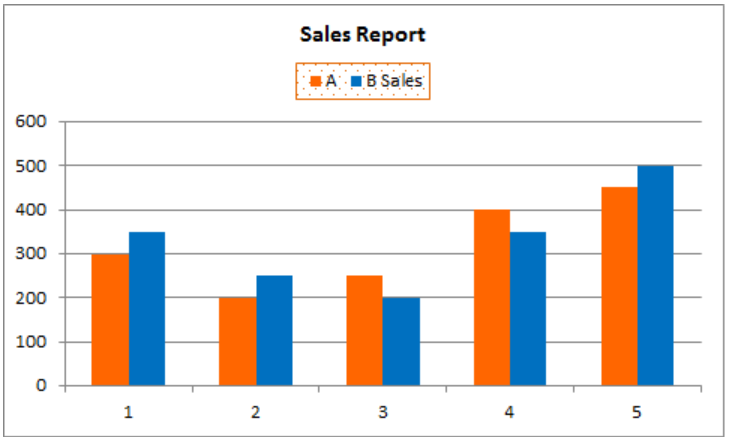



How To Edit Legend In Excel Excelchat




How To Add Total Labels To Stacked Column Chart In Excel
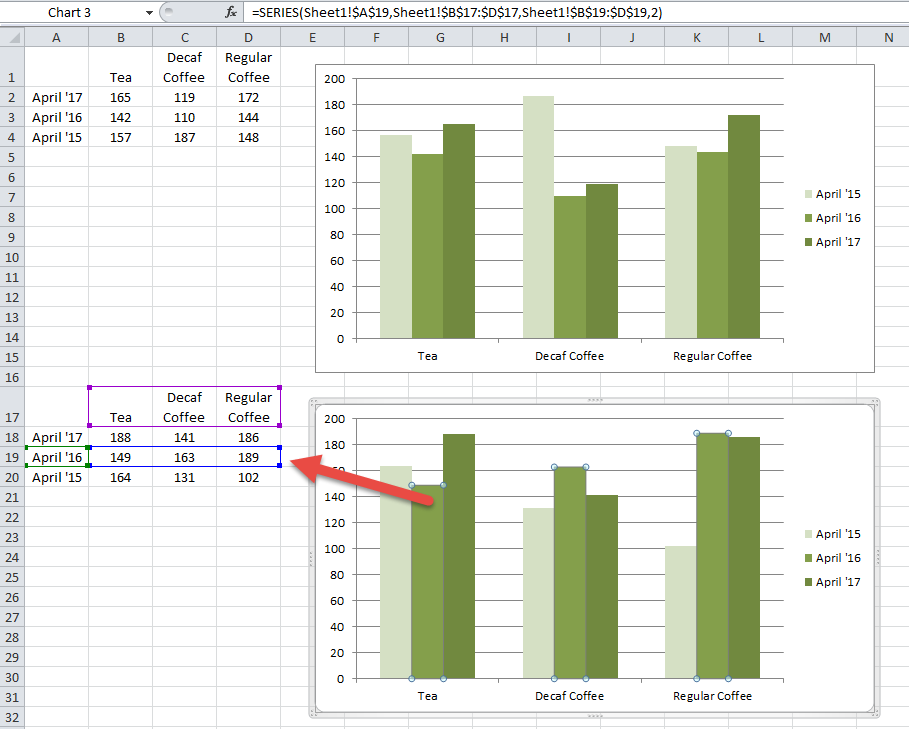



How To Copy A Chart And Change The Data Series Range References




Multiple Series In One Excel Chart Peltier Tech
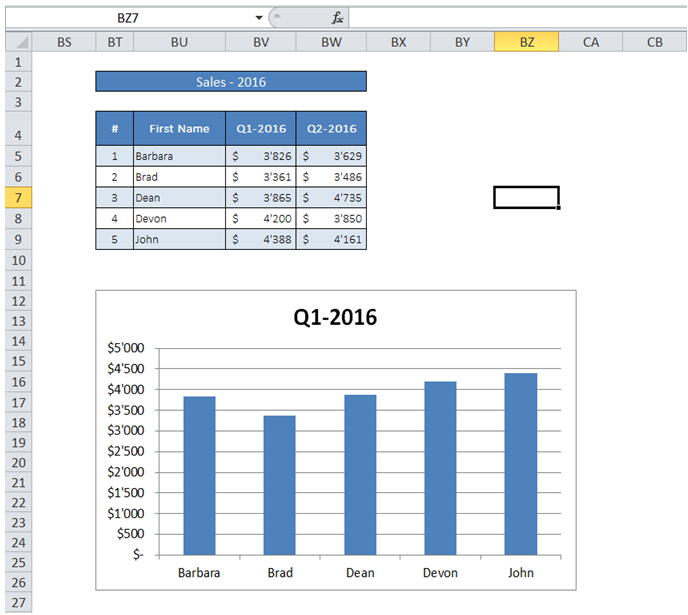



Excelmadeeasy Vba Dynamically Add Series To Chart In Excel
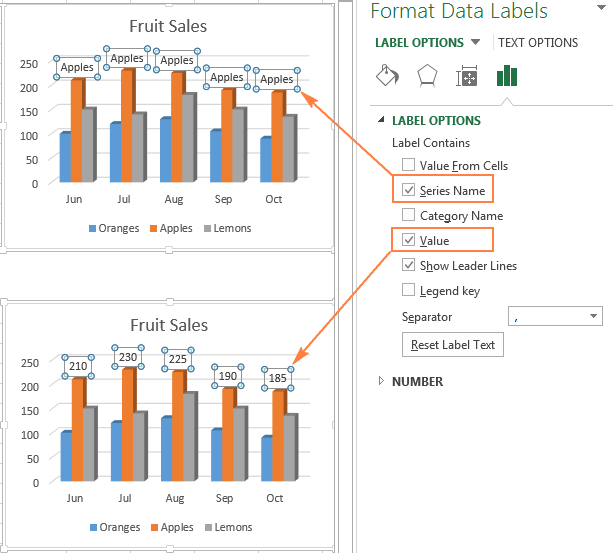



Excel Charts Add Title Customize Chart Axis Legend And Data Labels
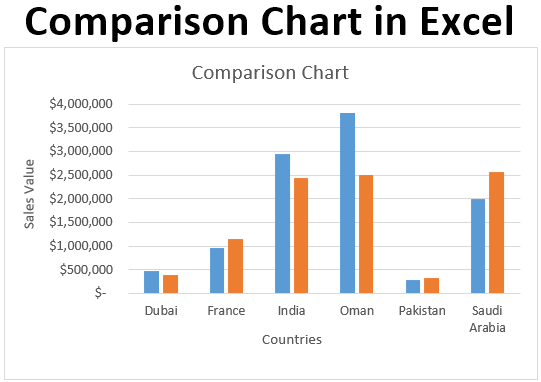



Comparison Chart In Excel Adding Multiple Series Under Same Graph




How To Add Live Total Labels To Graphs And Charts In Excel And Powerpoint Brightcarbon
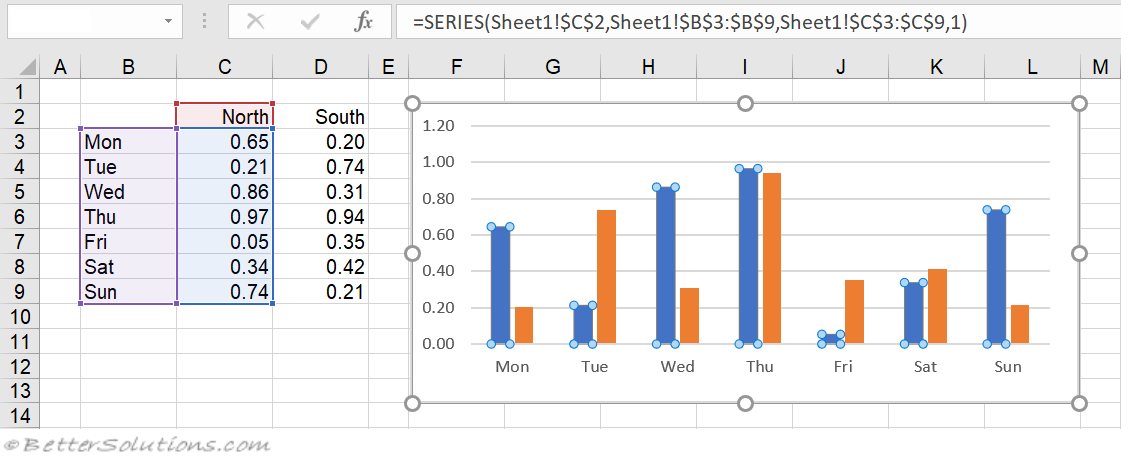



Excel Charts Series Formula
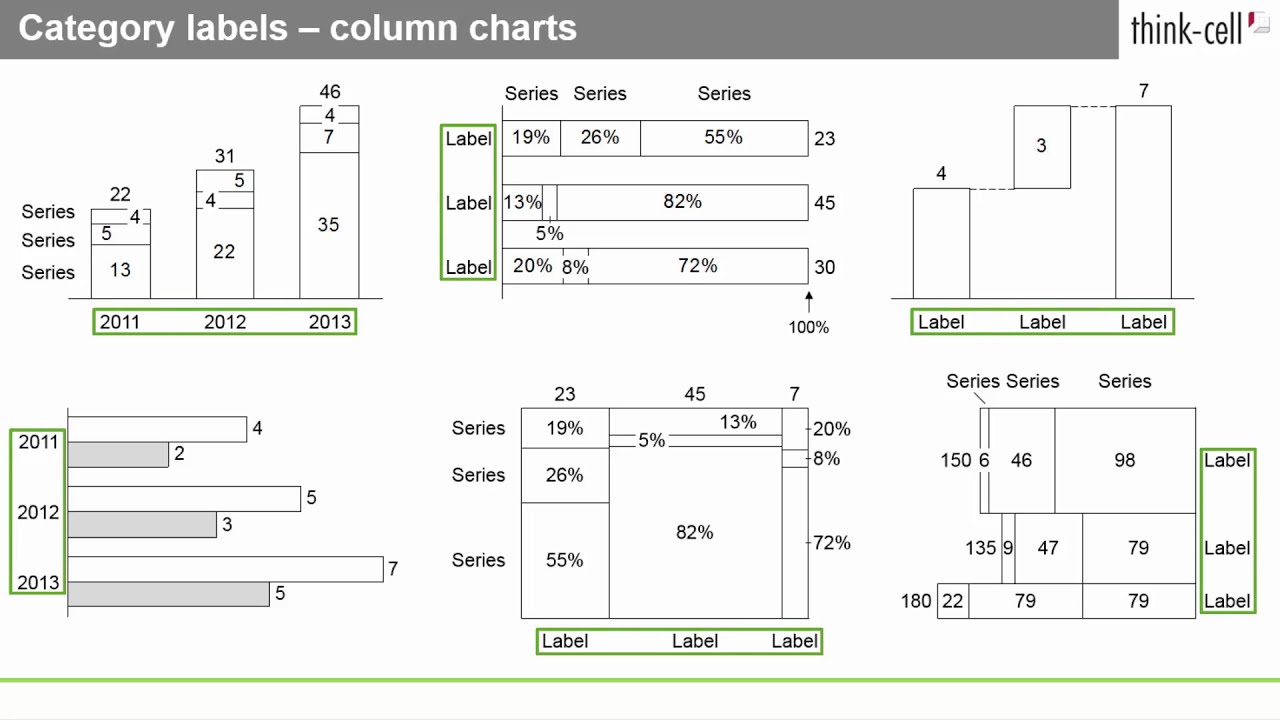



How To Show Data Labels In Powerpoint And Place Them Automatically Think Cell
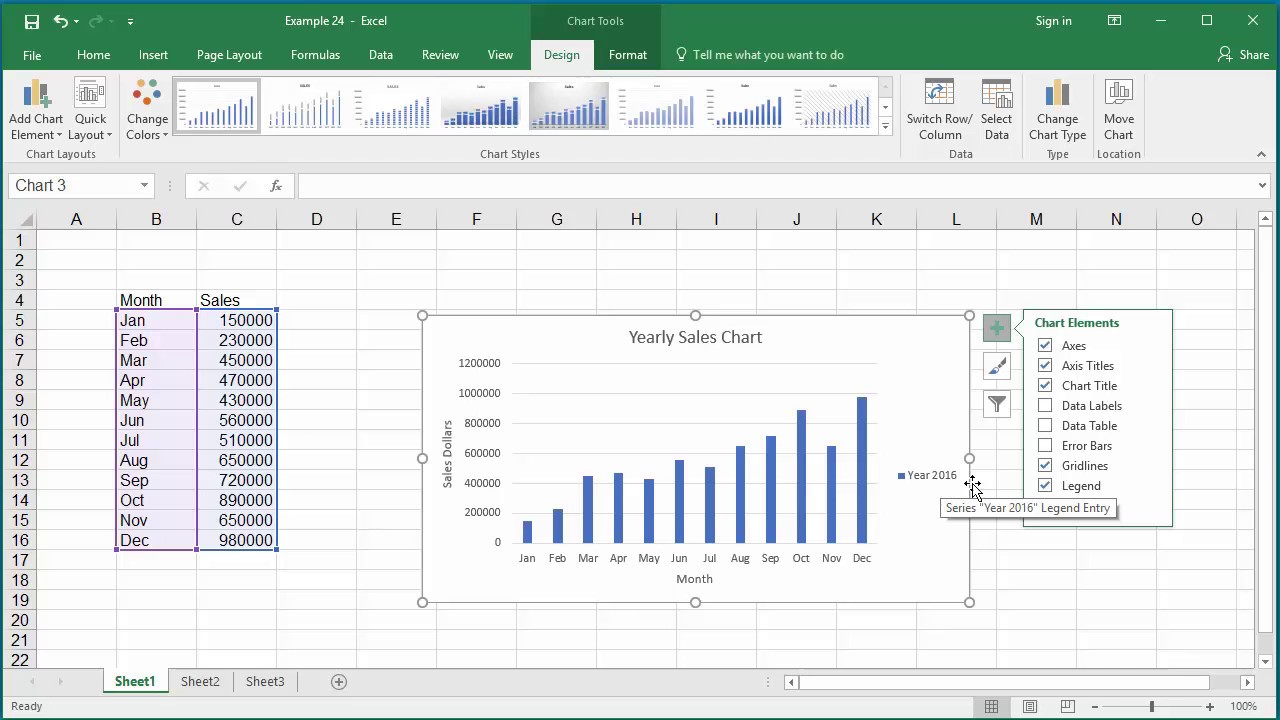



How To Change Elements Of A Chart Like Title Axis Titles Legend Etc In Excel 16 Youtube
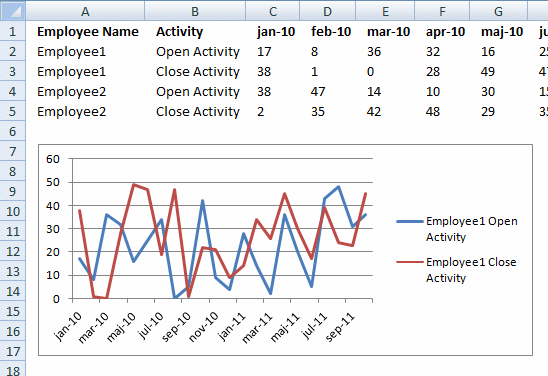



Rearrange Data Source In Order To Create A Dynamic Chart
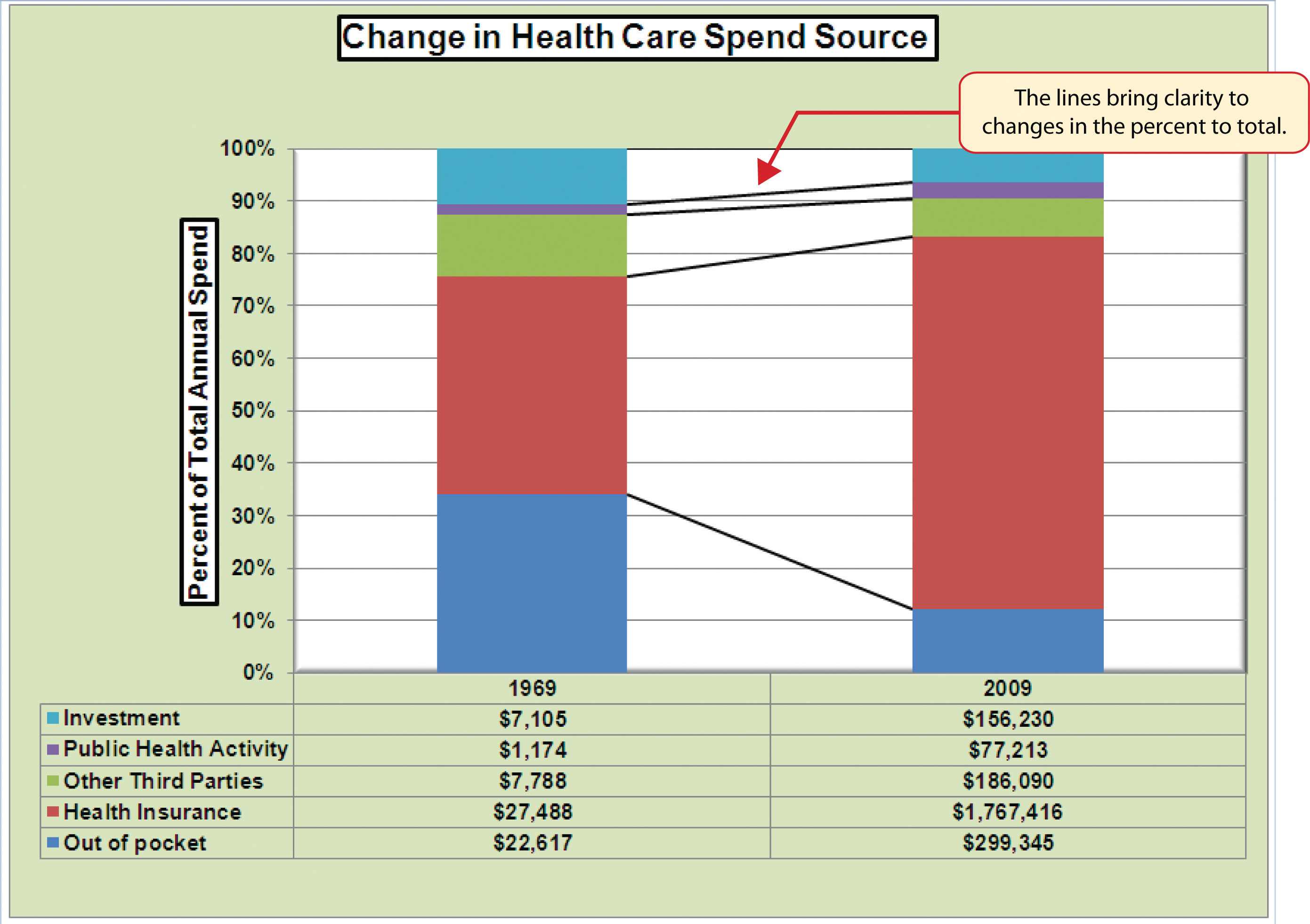



Presenting Data With Charts
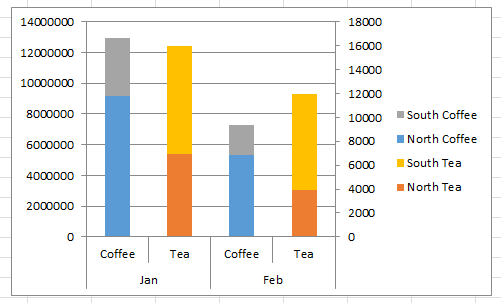



How To Group And Categorize Excel Chart Legend Entries Excel Dashboard Templates




Making The Series Name A Combination Of Text And Cell Data Super User
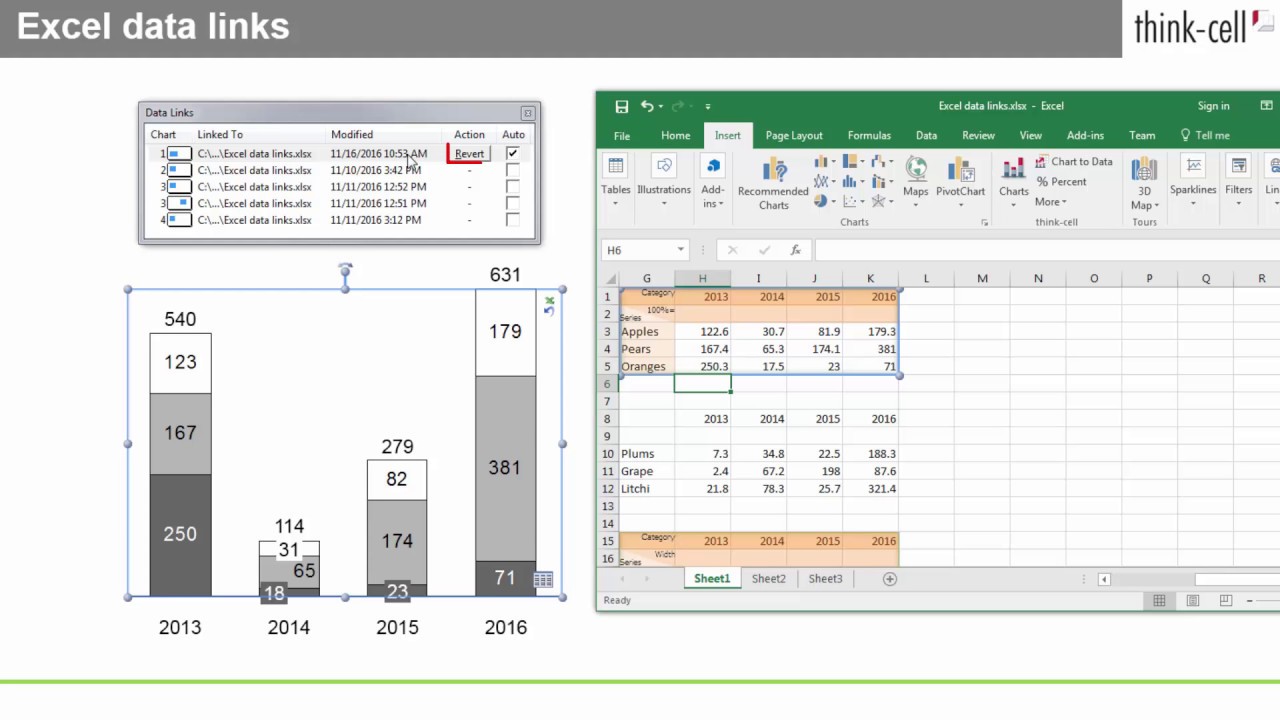



How To Link Charts In Powerpoint To Excel Data Think Cell
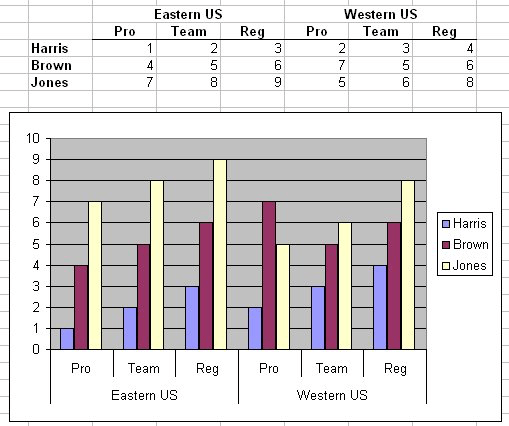



Two Level Axis Labels Microsoft Excel
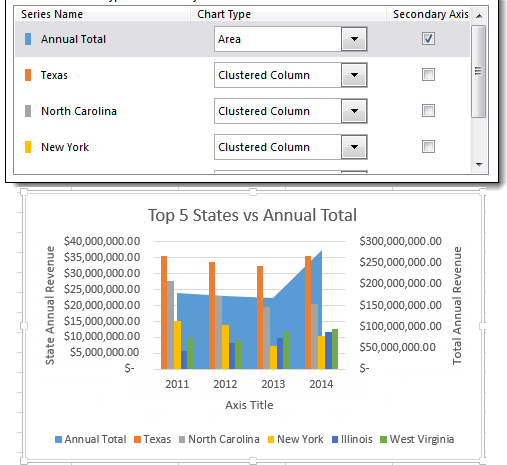



Working With Multiple Data Series In Excel Pryor Learning Solutions



Pchem Teaching Lab Excel 10



1




Excel Dynamic Named Ranges Redux Multiple Series In One Chart Gilligan On Data By Tim Wilson
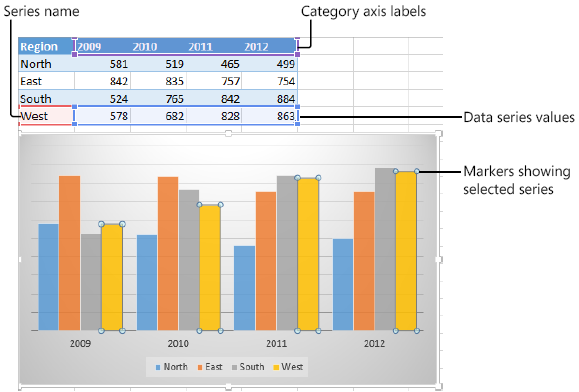



Analyzing Data With Tables And Charts In Microsoft Excel 13 Microsoft Press Store
:max_bytes(150000):strip_icc()/FormattabinExcel-a653a60322174f2e8ba05398723aee3e.jpg)



Understanding Excel Chart Data Series Data Points And Data Labels
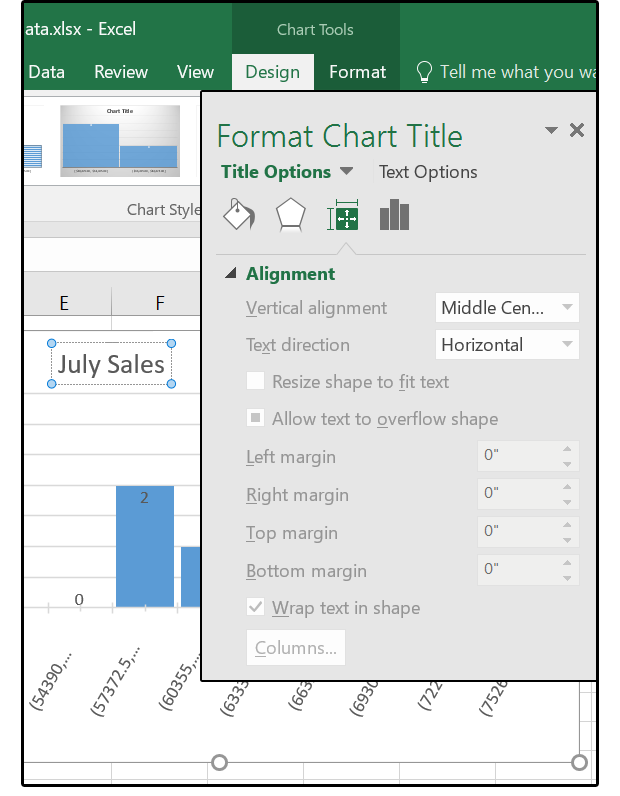



Excel 16 Charts How To Use The New Pareto Histogram And Waterfall Formats Pcworld




Excel Charts Dynamic Label Positioning Of Line Series
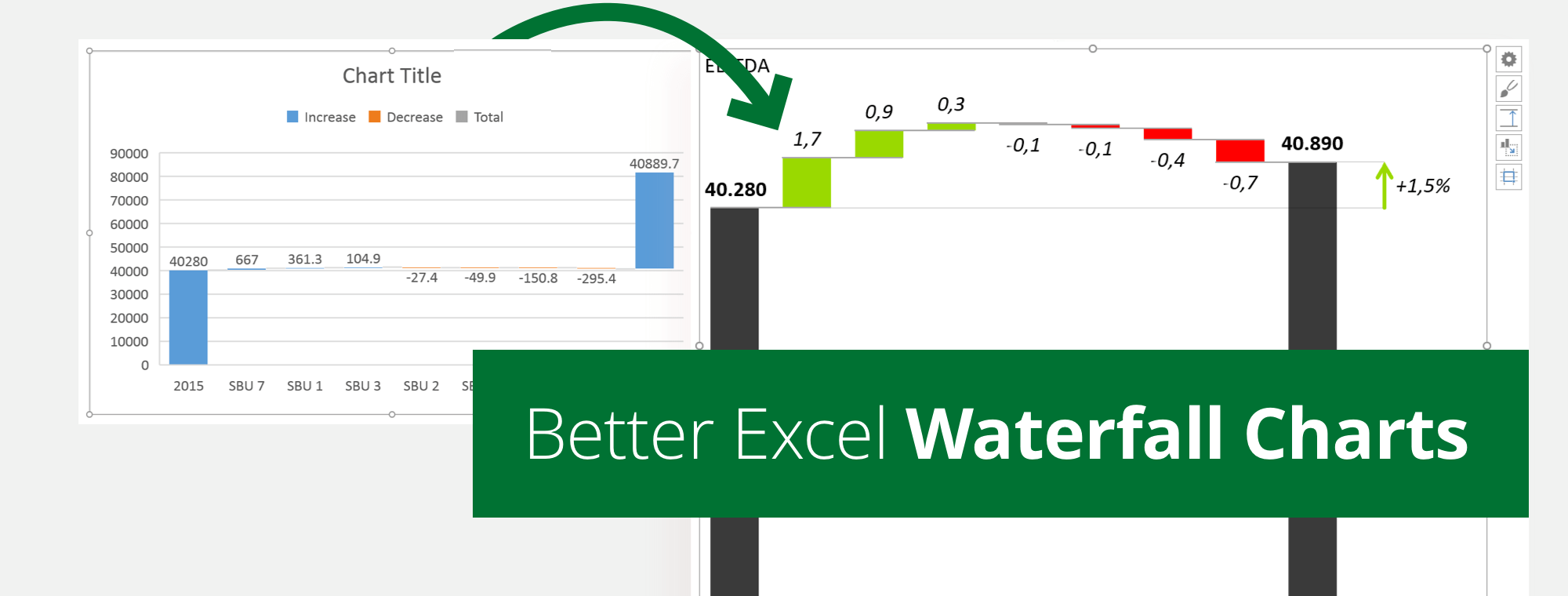



Excel Waterfall Chart How To Create One That Doesn T Suck
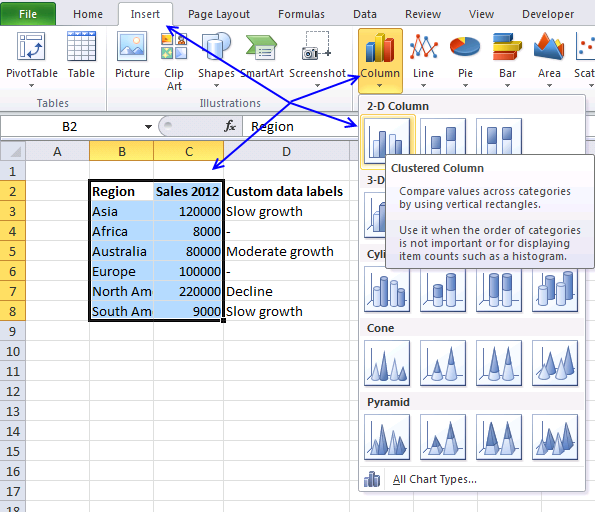



Custom Data Labels In A Chart
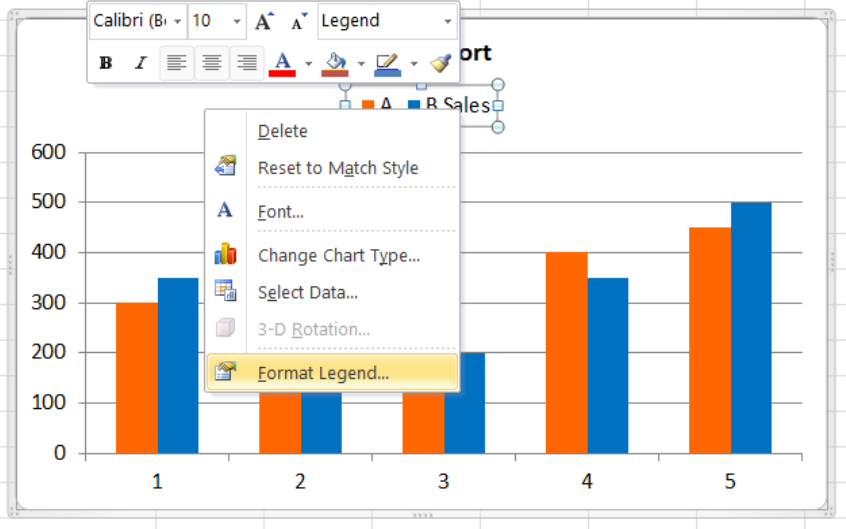



How To Edit Legend In Excel Excelchat



Eviews Help Importing Data
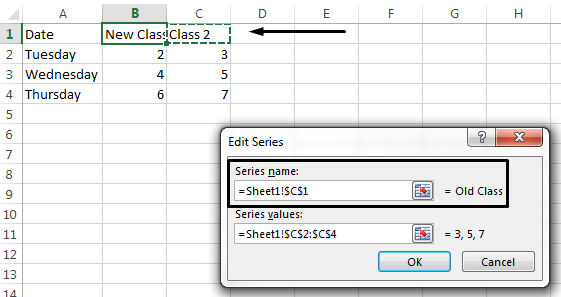



Change Legend Names Excel




5 Ways To Enhance Your Charts Mekko Graphics




How To Create Dynamic Chart Titles In Excel
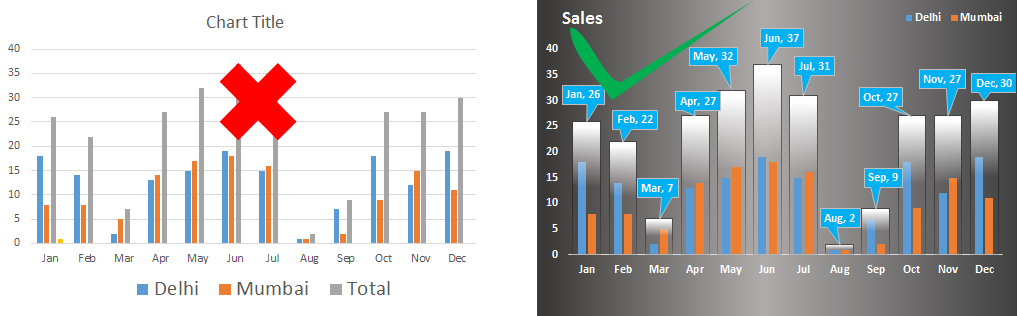



Creative Column Chart That Includes Totals In Excel
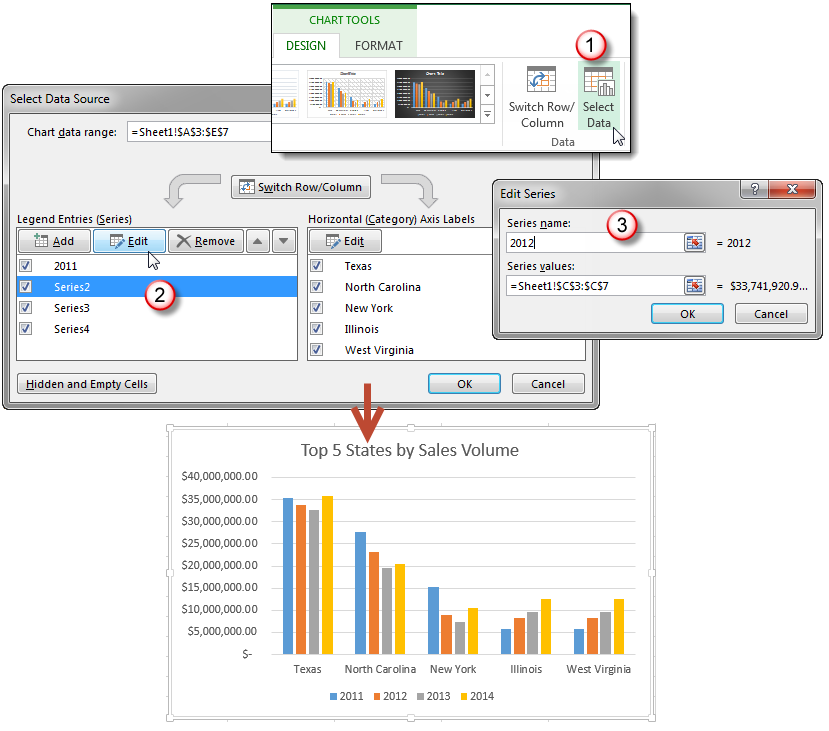



Working With Multiple Data Series In Excel Pryor Learning Solutions



Understanding Excel Chart Data Series Data Points And Data Labels
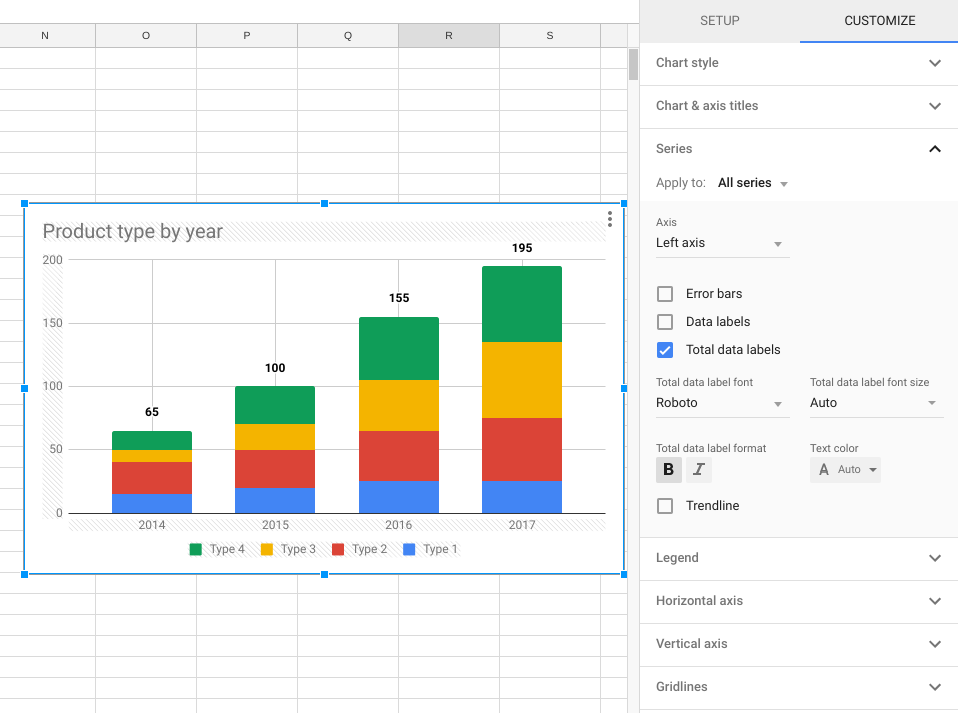



Google Workspace Updates Get More Control Over Chart Data Labels In Google Sheets
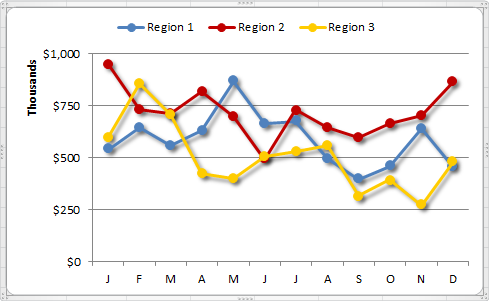



Build A Better Cleaner More Professional Line Chart Excel Tactics




How To Edit Legend In Excel Visual Tutorial Blog Whatagraph
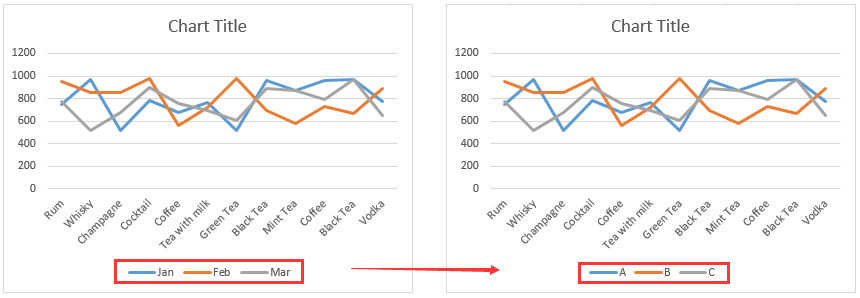



How To Rename A Data Series In An Excel Chart



1




How To Make A Combo Chart In Excel Magoosh Excel Blog
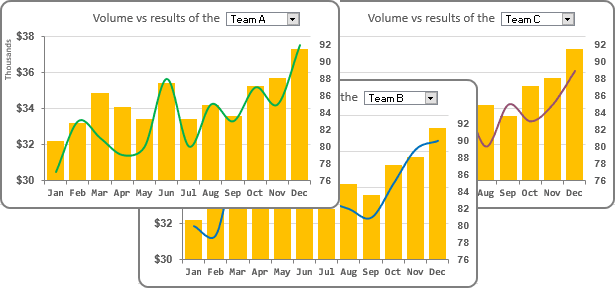



How To Create An Interactive Chart With Drop Down List In Excel Microsoft Excel 16




How To Create Gauge Chart In Excel All Things How
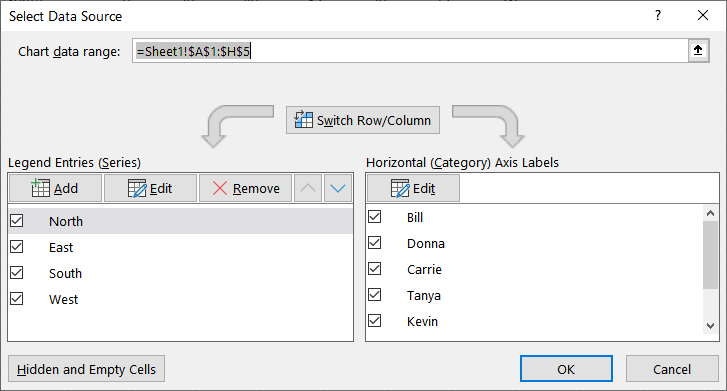



Adjusting The Order Of Items In A Chart Legend Microsoft Excel
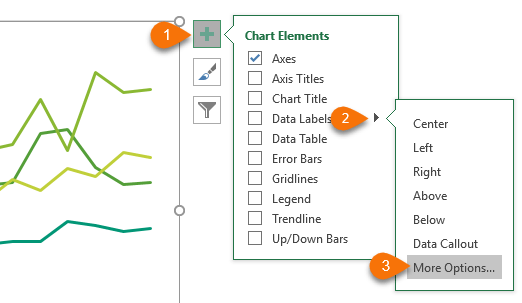



Dynamically Label Excel Chart Series Lines My Online Training Hub




Excel Charts Dynamic Label Positioning Of Line Series
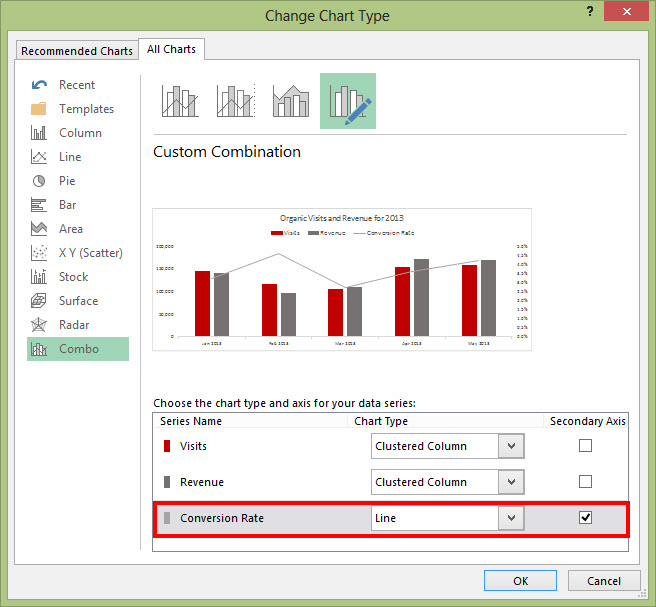



Dashboard Series Creating Combination Charts In Excel




Table Chart Options
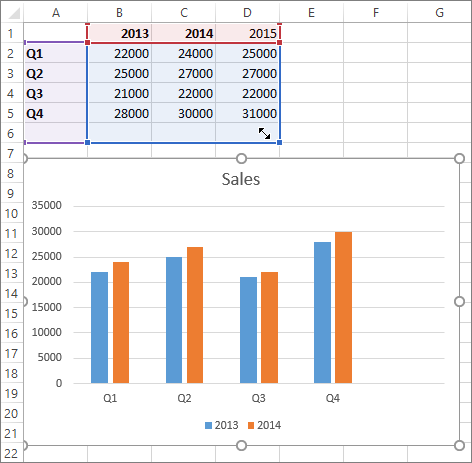



Add A Data Series To Your Chart Office Support
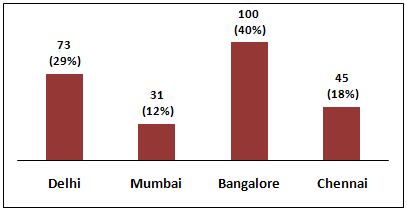



Count And Percentage In A Column Chart




Floating Share Price Line Financial Edge
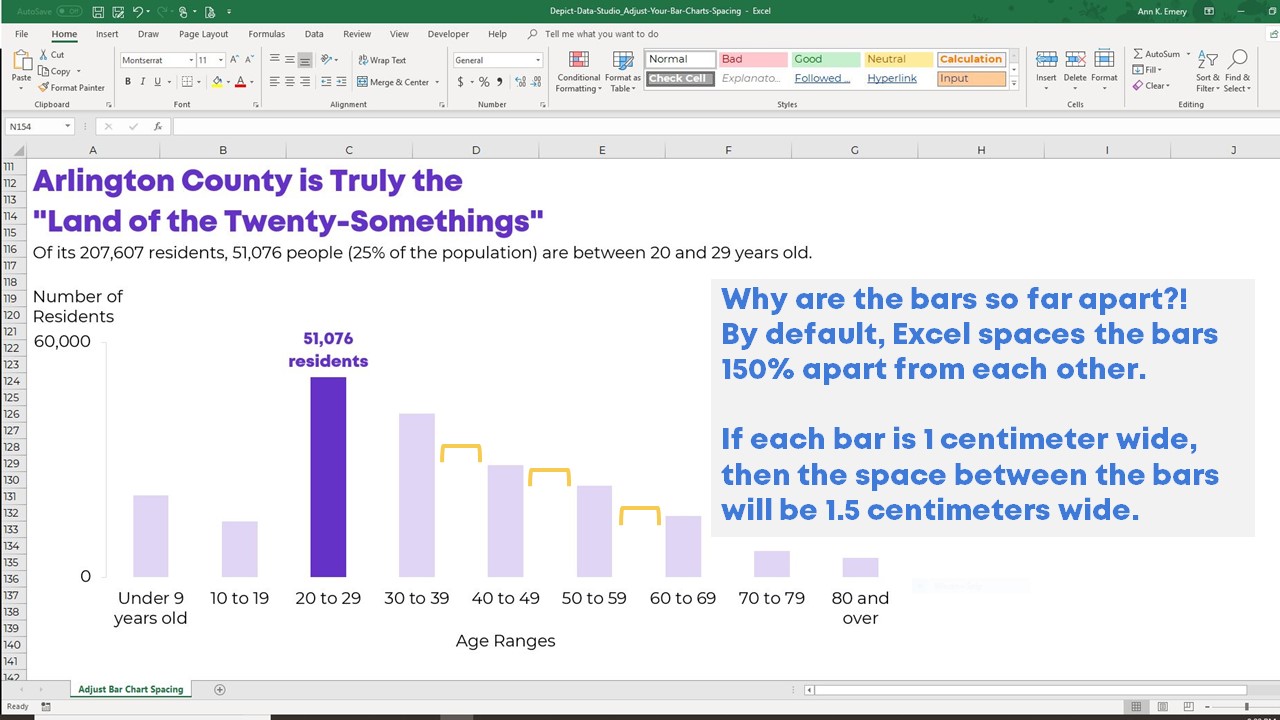



How To Adjust Your Bar Chart S Spacing In Microsoft Excel Depict Data Studio
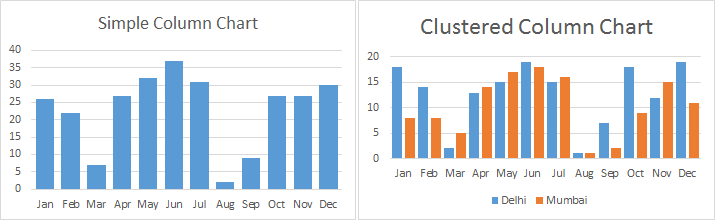



Perform Clustered Column Chart In Excel
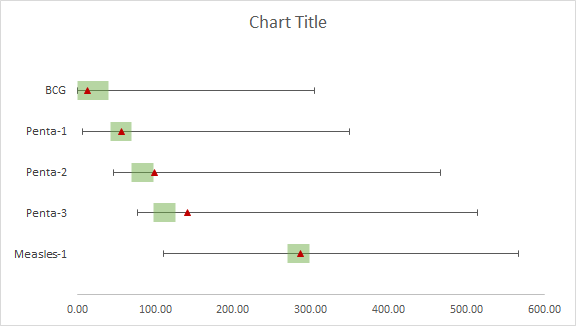



How To Create A Visualization Showing Normal Range Overlaid On Sample Metrics In Excel By Usman Raza Towards Data Science
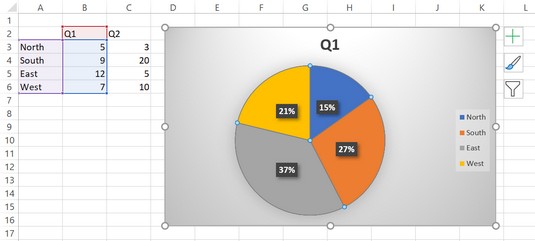



5 New Charts To Visually Display Data In Excel 19 Dummies




Excel Scatter Plot With Multiple Series From 1 Table Super User
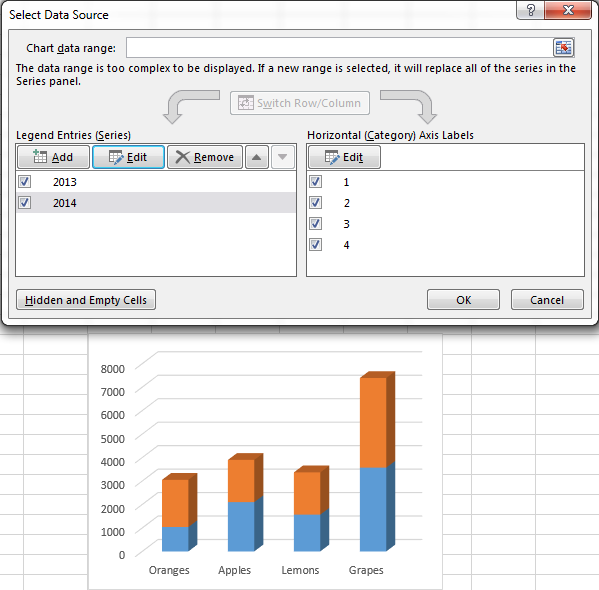



How To Create A Chart In Excel From Multiple Sheets




How Do I Replicate An Excel Chart But Change The Data Mekko Graphics




How To Rename Data Series In Excel Graph Or Chart




How To Add Live Total Labels To Graphs And Charts In Excel And Powerpoint Brightcarbon




How To Rename Data Series In Excel Graph Or Chart
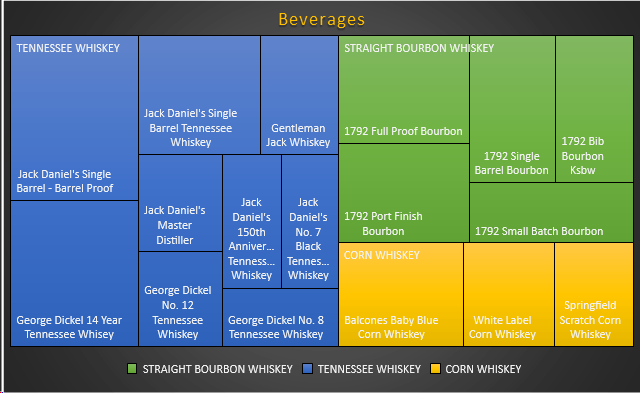



Treemap Excel Charts The Perfect Tool For Displaying Hierarchical Data
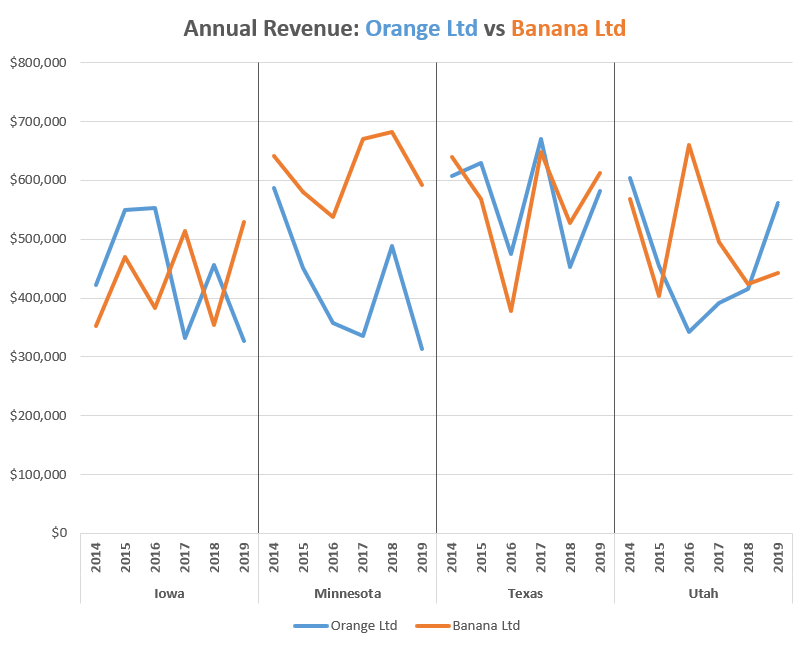



How To Create A Panel Chart In Excel Automate Excel
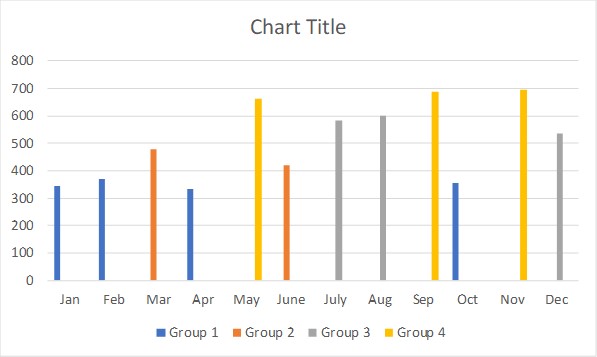



Conditional Formatting For Excel Column Charts Think Outside The Slide
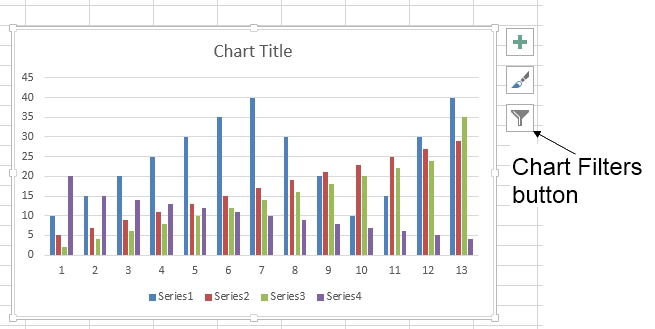



264 How Can I Make An Excel Chart Refer To Column Or Row Headings Frequently Asked Questions Its University Of Sussex




Multiple Series In One Excel Chart Peltier Tech




How To Add Total Labels To Stacked Column Chart In Excel
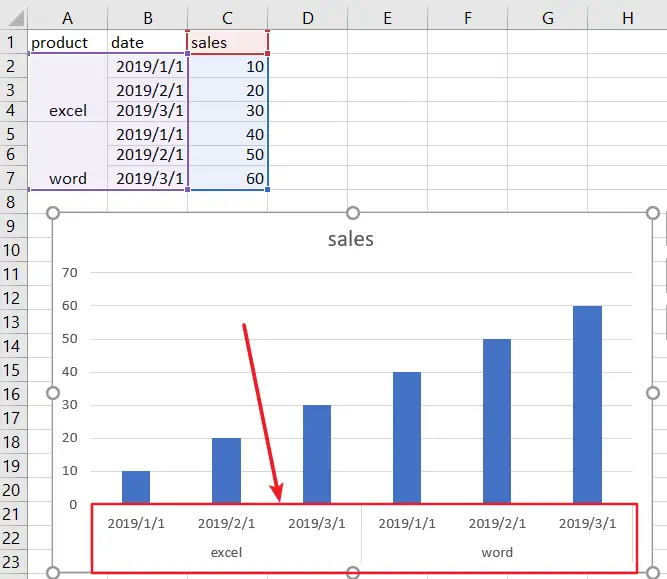



How To Create A Chart With Two Level Axis Labels In Excel Free Excel Tutorial
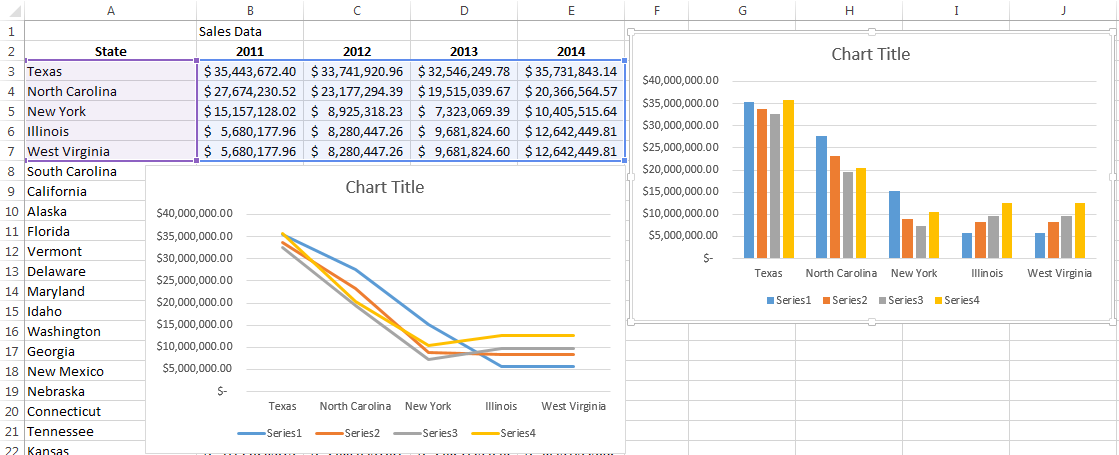



Working With Multiple Data Series In Excel Pryor Learning Solutions




Excel Tutorial How To Add And Remove Data Series
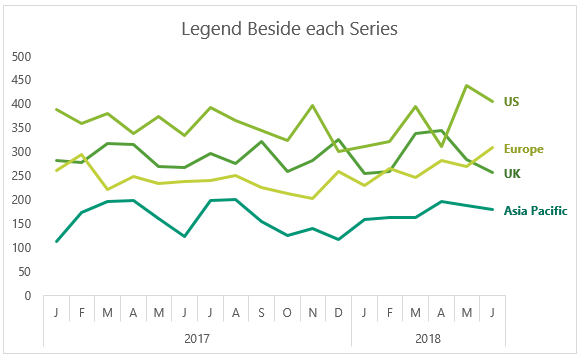



Dynamically Label Excel Chart Series Lines My Online Training Hub




How To Edit Legend Entries In Excel 9 Steps With Pictures




Comparison Chart In Excel Adding Multiple Series Under Same Graph




How To Edit Legend In Excel Visual Tutorial Blog Whatagraph
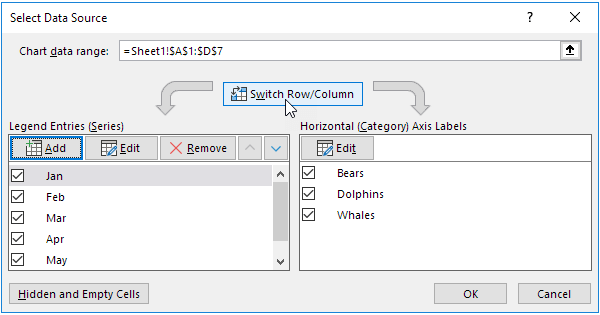



Chart S Data Series In Excel Easy Excel Tutorial



Move And Align Chart Titles Labels Legends With The Arrow Keys Excel Campus
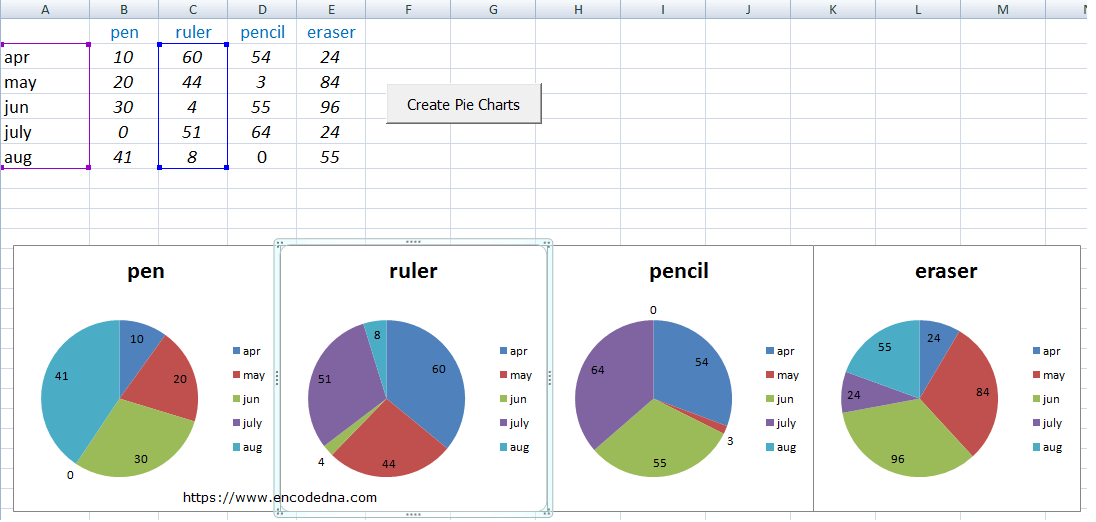



Create Multiple Pie Charts In Excel Using Worksheet Data And Vba
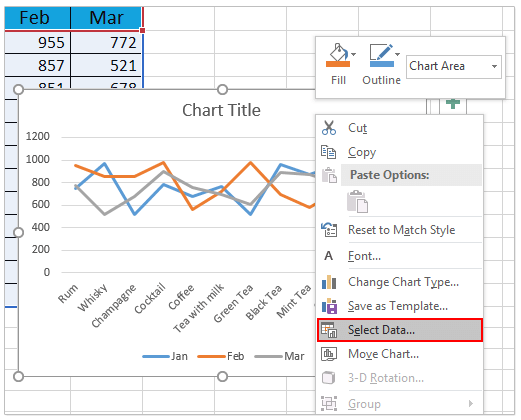



How To Rename A Data Series In An Excel Chart




Multiple Series In One Excel Chart Peltier Tech




Best Excel Tutorial How To Put A Target Line On An Excel Chart



0 件のコメント:
コメントを投稿